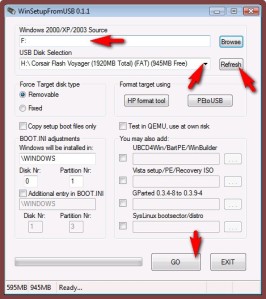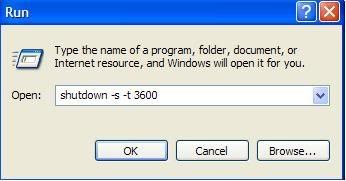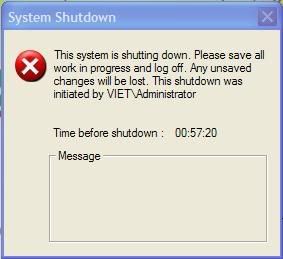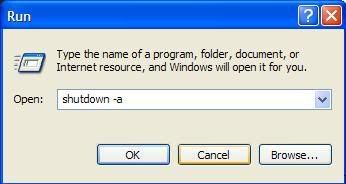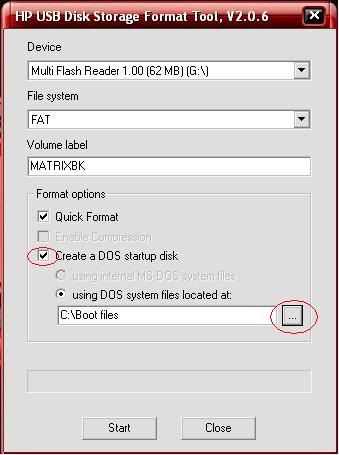Vấn đề người sử dụng laptop thường gặp là nhiều trường hợp cần cài lại Windows, trong khi bộ đĩa phục hồi không có hay đã bị thất lạc, và phân vùng phục hồi trong máy bị hỏng. Như vậy làm thế nào để Windows cài lại có bản quyền như trước mà không phải tốn kém? Nếu máy laptop của bạn thuộc loại đời mới thì nhiều khả năng vấn đề này sẽ được giải quyết một cách đơn giản nhờ trong BIOS đã tích hợp sẵn bảng mô tả đăng ký phần mềm (Software Licensing Description Table).
Đối với những laptop bị mất phân vùng Recovery, mất đĩa (Restore/Recovery CD) hay laptop chưa được cài đặt Windows Vista nhưng đã có chứng nhận Software Licensing Description Table, bạn có thể đem máy ra các trung tâm bảo hành nhờ cài đặt lại Windows Vista có bản quyền, nhưng sẽ phải trả một số tiền không nhỏ. Bài viết sau đây sẽ hướng dẫn các bạn cài đặt lại Windows Vista có bản quyền mà không tốn tiền cho các trung tâm bảo hành, không cần phải kích hoạt (activate) hay dùng serial lụi ![]() .
.
Sở dĩ có thể làm được là do Microsoft hợp tác với một số hãng sản xuất máy tính xách tay như Asus, Acer, Dell, Lenovo… tích hợp SLIC (Software Licensing Description Table) vào trong BIOS của máy tính xách tay của các hãng trên khi xuất xưởng. Microsoft sử dụng kỹ thuật System Locked Preinstallation (SLP) cho việc kích hoạt phiên bản OEM (Original Equipment Manufacturer) của Windows Vista. Một trong những điều kiện để kích hoạt Windows Vista bằng OEM product key là sự tồn tại của SLIC trong ACPI nằm trong BIOS, nên dù máy tính xách tay có được cài đặt hay không được cài đặt Windows Vista thì trong BIOS đã có sẵn chứng nhận bản quyền. Bạn chỉ cần cài đặt Windows Vista, sử dụng product key đúng phiên bản (Business, Home Basic, Home Premium, Ultimate, Starter) và file Certs là có thể sử dụng Vista bản quyền mà không cần phải kích hoạt, có thể update dễ dàng.
Lưu ý: Chỉ những máy tính xách tay mới sản xuất trong khoảng 2 năm trở lại đây mới có thể có chứng nhận SLIC trong BIOS, không phải máy tính xách tay nào cũng có chứng nhận SLIC trong BIOS.
Các bước thực hiện như sau:

1. Xác định máy laptop có hay không có chứng nhận SLIC
Để có thể xác định laptop có hay không có chứng nhận SLIC, bạn cần sử dụng đến phần mềm Everest (LBVMVT 176). Khởi chạy Everest, tìm mục Motherboard và tìm ACPI. Nếu máy bạn có chứng nhận SLIC thì bạn sẽ nhìn thấy dòng SLIC: Software Licensing Description Table.
Sau khi xác nhận laptop có chứng nhận SLIC, bạn có thể sử dụng bất cứ bản Windows Vista nào bạn có, hoặc download bản Windows Vista gốc tại Microsoft để cài đặt. Khi cài đặt, bạn điền đúng product key thì Windows Vista sẽ biết đó là product key dành cho bản Windows Vista nào, và tiến hành cài đặt. Sau khi cài đặt Windows Vista xong, bạn làm tiếp các bước sau để hoàn tất kích hoạt.
2. Hoàn tất kích hoạt
Bạn copy file chứng nhận (Certs) của hãng sản xuất máy tính xách tay vào ổ C (tên hãng sản xuất máy tính xách tay.xrm-ms). Và bấm Start rồi nhập cmd trên thanh tìm kiếm nhanh. Trong cmd bạn bấm phải chuột tại cmd và chọn Run as Administrator.
Bạn nhập dòng lệnh sau:
slmgr.vbs –ilc c:\leveno.xrm-ms
(chữ lenovo trong dòng lệnh được dùng khi laptop là của hãng Leveno, nếu bạn sử dụng laptop của hãng khác thì thay bằng tên của hãng ấy). Lưu ý: giữa ilc và c:\ có khoảng cách. Xong bấm Enter và đợi trong giây lát.

Khi xuất hiện thông báo quá trình kích hoạt đã hoàn tất, bạn bấm phải lên Computer ở desktop và chọn Properties. Bạn sẽ thấy Windows Vista đã được kích hoạt mà không cần phải lên trang web của Microsoft hay gọi điện đến văn phòng của Microsoft để kích hoạt bản quyền.

Ngoài ra bạn có thể bấm vào biểu tượng Genuine (như hình dưới) để kiểm tra bản quyền lại một nữa nếu muốn trên trang web của Microsoft.

Tải Slic, Certs, Everest, Product key for OEM Vista (dung lượng 9 MB) tại:
Cập nhật: đây là file Cert cho máy NEC (2,22 KB).
Xem chi tiết: [Tip] - Cài lại Windows Vista có bản quyền trên laptop | Tip4PC
Vui lòng để thông tin này khi copy bài viết: http://tip4pc.com/cai-lai-vista-ban-quyen-tren-laptop/#axzz1c8ZdRqi1